วิธีสมัคร Apple US ID ผ่าน iPhone/iPod
ผู้ชม 10,088 ครั้ง | วันที่ 11 กรกฏาคม 2018
สมัครผ่าน iPhone/iPod
ขั้นตอนการสมัคร Apple ID หรือ iTunes Account โดยไม่ใช้บัตรเครดิต เพื่อเอาไว้โหลดแอพหรือเกมสำหรับ iPhone / iPod / iPad นั้น สามารถทำตามขั้นตอนง่ายๆ ด้านล่างนี้ได้เลยครับ
* กรุณาอ่านทุกข้อ *
* อย่าดูแต่รูปภาพ *
* เพื่อประโยชน์ของท่านเอง *
กรณีที่มี Apple ID เดิมอยู่แล้ว ต้องทำการ Sign out ออกก่อน ถึงจะสมัครอันใหม่ได้ โดยวิธี Sign out ให้เข้าไปที่ Settings (ตั้งค่า) แล้วเลือกที่ iTunes & App Store จากนั้นกดตรง Email เดิมที่เป็น Apple ID อยู่ แล้วเลือก Sign out (ออกจากระบบ)
1. เริ่มต้นด้วยการกดเข้าไปใน App Store ก่อนเลยครับ
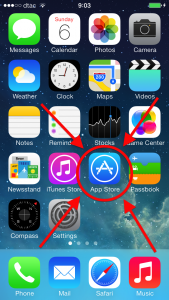
2. เมื่อเข้ามาใน App Store แล้ว ให้เลือกหมวด Top Charts ที่บริเวณด้านล่าง
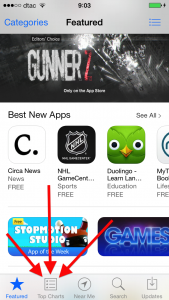
3. จากนั้นก็เลือกหมวด Free ที่ด้านบน
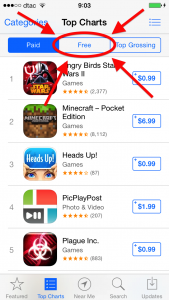
4. เลือกโหลดแอพฟรีตัวไหนก็ได้ โดยให้กดที่ปุ่ม FREE บริิเวณด้านขวา
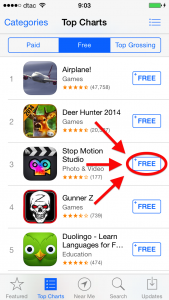
5. ปุ่ม FREE จะเปลี่ยนเป็นคำว่า INSTALL ให้กดอีกครั้ง

6. จะมีหน้าต่างเด้งขึ้นมาถาม ให้เลือกที่ Create New Apple ID
* หากพบหน้าต่างที่เด้งขึ้นมาแสดงไอดีเก่าและให้ใส่ Password ท่านต้องทำการ Sign out ไอดีเก่าออกก่อน แล้วค่อยเริ่มขั้นตอนการสมัครใหม่อีกครั้ง โดยดูขั้นตอนการ Sign out ได้ที่ด้านบนตรงก่อนขั้นตอนข้อ 1
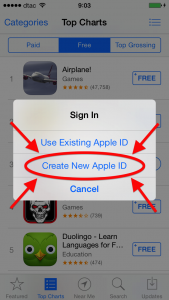
7. กดที่ตรงคำว่า Thailand เพื่อทำการเลือกประเทศ
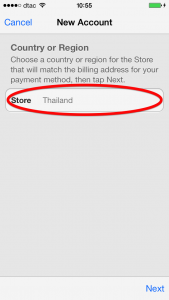
8. ตรงที่เลือกรายชื่อประเทศให้เลื่อนขึ้นไปด้านบนสุด แล้วจะเจอ United States ให้เลือก เลือกเสร็จแล้วกดปุ่ม Done
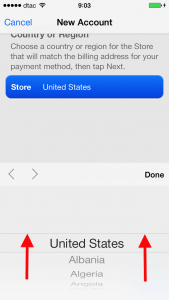
9. ตรวจสอบว่าประเทศเป็น United States เรียบร้อย ก็กดปุ่ม Next ที่ด้านขวาล่าง
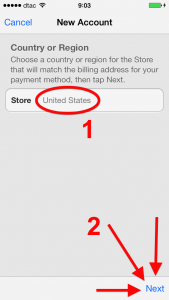
10. ถัดมาอีกหน้าให้กดที่ปุ่ม Agree ตรงมุมขวาล่าง แล้วจะมีหน้าต่างเด้งขึ้นมา ให้กด Agree อีกครั้ง
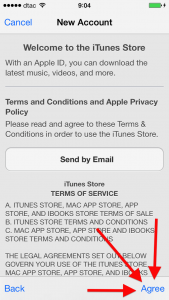
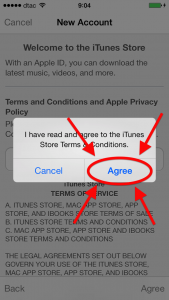
11. ให้กรอก Email และตั้ง Password ลงไปให้ครบถ้วน
- Email ที่กรอกต้องเป็น Email ที่มีอยู่จริงและยังไม่เคยใช้สมัคร Apple ID มาก่อน
- Password ต้องตั้งยาวอย่างน้อย 8 ตัวอักษรและประกอบด้วยตัวพิมพ์เล็ก พิมพ์ใหญ่ และตัวเลข เช่น Apple123 หรือ IGCinth1
12. เลื่อนลงมาจะเจอส่วนให้ตั้งคำถาม-คำตอบความปลอดภัยและ Email สำรอง
- เลือกคำถามที่ต้องการแล้วตั้งตอบเองทั้ง 3 ข้อ โดยคำตอบแต่ละข้อต้องไม่ซ้ำกัน สำคัญมากแนะนำให้จดเก็บเอาไว้
- Email สำรองคือ Email เราที่มีอยู่จริง และไม่ซ้ำกับเมล์ที่ใช้กรอกสมัคร Apple ID ที่กรอกในขั้นตอนข้อ 11 หรือถ้าไม่มีจะปล่อยว่างก็ได้ แต่ไม่แนะนำให้ปล่อยว่างไว้
13. ใส่วันเดือนปีเกิดตามจริง โดยต้องใส่ปีเกิดเป็น ค.ศ. เท่านั้น เช่น 1990 เมื่อเรียบร้อยแล้ว ให้กดปุ่ม Next ที่มุมขวาล่าง
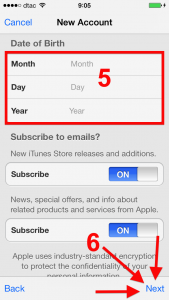
14. ถัดมาจะเป็นหน้ารายละเอียดการชำระเงินและที่อยู่ ให้เลือกคำว่า None
* ถ้าไม่มี None ให้เลือก ให้ย้อนกลับไปทำตั้งแต่ข้อ 3 ใหม่อีกครั้ง *
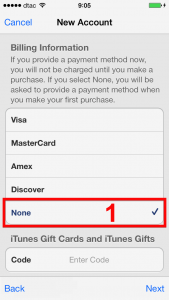
15. ในช่อง Code ให้ข้ามไปเลยอย่าเพิ่งใส่ Code เข้าไปเด็ดขาด
16. ถัดมาจะให้ใส่รายละเอียด ชื่อ ที่อยู่ และเบอร์โทรศัพท์
- ใส่คำนำหน้าชื่อ ชื่อ และนามสกุลตามจริง
- ที่อยู่และเบอร์ของ United States สามารถใช้ที่อยู่ตามตัวอย่างที่เวปเตรียมไว้ให้ได้ คลิกที่นี่เพื่อดูตัวอย่างที่อยู่
* จากตัวอย่าง จะเห็นว่าที่อยู่มีบรรทัดเดียว ให้นำมาใส่ในช่อง Address ช่องแรก และปล่อยช่องที่สองว่างไว้ *
17. เมื่อกรอกข้อมูลครบถ้วนแล้ว ก็กดปุ่ม Next ที่มุมขวาล่าง
* สำหรับท่านที่กด Next แล้วเจอข้อความว่า For assistance, contact iTunes Support at www.apple.com/support/itunes/ww. ให้ลองเปลี่ยนเนตที่ใช้สมัครดู เช่นลองต่อ Wi-Fi ที่อื่น หรือลองสมัครผ่านคอมแทน *
18. จากนั้นจะพบหน้าจอแจ้งว่าสมัครเสร็จเรียบร้อย ให้กดปุ่ม Done ที่ด้านขวาล่างเพื่อปิดหน้าต่างนี้ แล้วไปเช็ค Email ที่ใส่ไว้ตอนสมัครเพื่อยืนยันการสมัครครับ
19. รอซักพักจะมี Email หน้าตาแบบนี้จาก Apple ไปถึงท่าน ตามเมล์ที่ท่านกรอกไว้ตอนสมัคร ให้กดที่คำว่า Verify Now >
* หากไม่ได้รับเมล์อาจะเกิดจาก เมล์ไปตกอยู่ใน Junk หรือท่านกรอกเมล์ตอนสมัครผิด
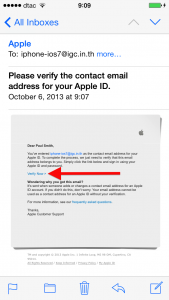
20. จากนั้นลิงค์ที่ท่านกดก็จะนำท่านสู่เวปเหมือนภาพตัวอย่างด้านล่าง ให้ท่านกรอก Email และ Password ที่ตั้งไว้ในข้อที่ 11 เมื่อเสร็จแล้วให้กดที่ปุ่ม Verify Address
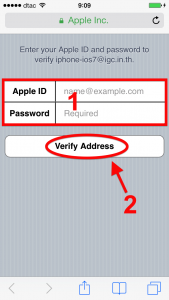
21. หากไม่มีอะไรผิดพลาด ก็จะพบกับข้อความ Thank you for verifying your email address. หรือแปลว่าการยืนยัน Email ของท่านเสร็จสมบูรณ์แล้ว ทีนี้ Apple ID ของท่านก็พร้อมที่จะใช้งานเพื่อโหลดแอพได้ทันที ![]()
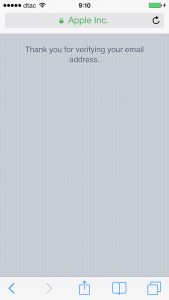
22. ลองทดสอบโหลดแอพฟรีดู เพื่อตรวจสอบว่าไอดีใช้งานได้แล้ว โดยหลังจากกดโหลดแอพฟรีที่ต้องการแล้ว ให้เลือกที่ Use Existing Apple ID แล้วใส่ Username กับ Password ที่ได้ตั้งเอาไว้เข้าไป ถ้าท่านทำขั้นตอนตามด้านบนทุกอย่างถูกต้อง ก็จะสามารถโหลดแอพฟรีได้ด้วยตัวเองทันที
- หากต้องการซื้อแอพเสียเงิน สามารถสั่งซื้อได้ที่นี่ครับ
ปรับปรุงล่าสุดวันที่ 6 ตุลาคม 2556







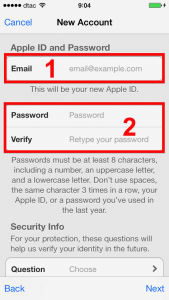
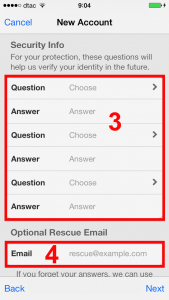
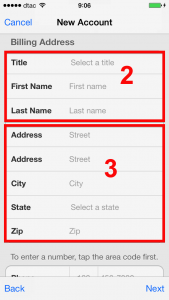
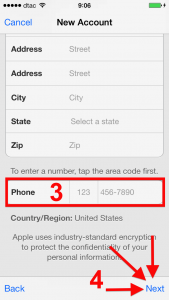
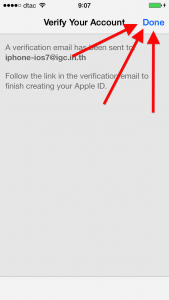
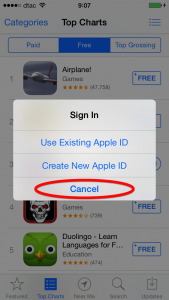
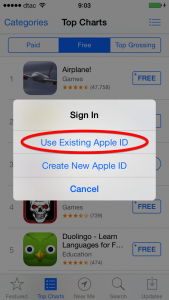
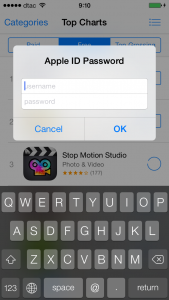
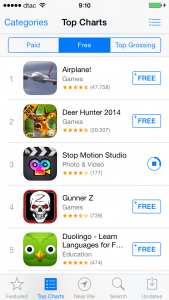
ความคิดเห็น